Стъпка 1Създайте нов документ, приложете
Layer Style към фоновия слой. Добавете
Gradient Overlay и
Pattern Overlay.
Натиснете върху изображението за цял размер
 Стъпка 2
Стъпка 2Тук аз използвах иконка, която намерих в един страхотен сайт, но вие можете да използвате каквото поискате.
Натиснете върху изображението за цял размер
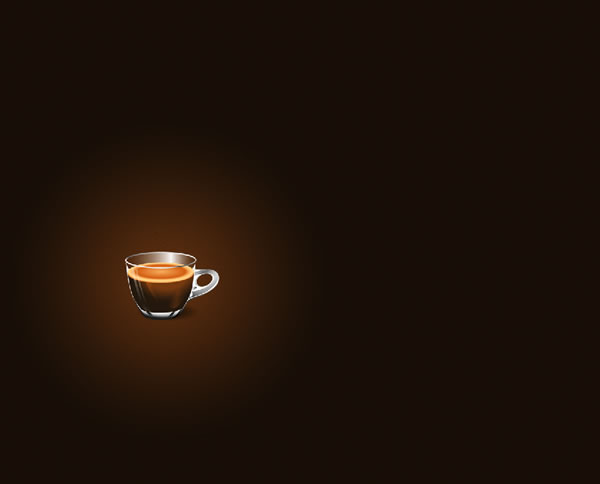 Стъпка 3
Стъпка 3Изберете
Ellipse Tool (U) и създайте очертание, както аз направих. След това приложете
Gaussian Blur (Filter>Blur>Gaussian Blur) с радиус
30px.
Натиснете върху изображението за цял размер
 Стъпка 4
Стъпка 4Създайте нова папка и я именувайте
“Light Effects”. Променете нейния
blend mode на
Color Dodge, и преместете елипсата, която създадохте в тази папка.
Натиснете върху изображението за цял размер
 Стъпка 5
Стъпка 5На етапа за създване на искри ние ще използваме невероятен механизъм с четки. Създайте нов слой в слоя
“Light Effects”, задайте му бял цвят и направете както е показано на картинките по-долу.
Натиснете върху изображението за цял размер
 Стъпка 6
Стъпка 6Използване на
Layer Styles за добавяне на
Outer Glow към искрите
Натиснете върху изображението за цял размер
 Стъпка 7
Стъпка 7Нека добавим малко пушек. Създайте нов слой, именувайте го
“Smoke”. Променете неговия
blend mode на
Color Dodge и изберете инструмента
Lasso. Здайте
40px за
Feather и
очертайте с него както аз направих по-долу. След това се уверете , че
предния план е бял, както и че фонът е черен и приложете
Filter>Render>Clouds.
Съвет: продължете да прилагате филтъра докато получите най-добри облаци.Натиснете върху изображението за цял размер
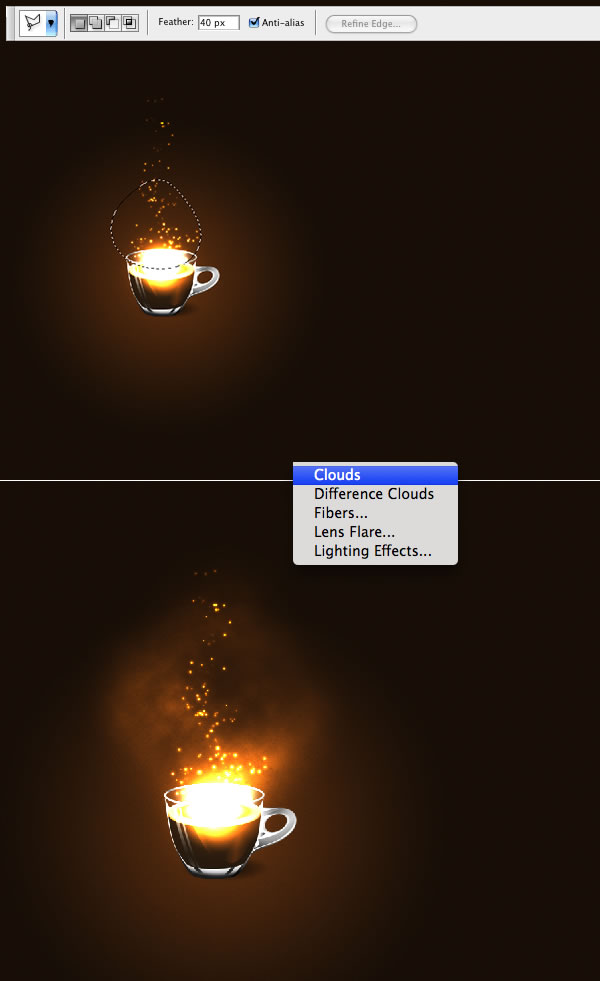 Стъпка 8
Стъпка 8Добавете някакъв текст и използвайки
Layer Styles отново, нека отново добавим хубав ефект.
Натиснете върху изображението за цял размер
 Стъпка 9
Стъпка 9Поставете вашето лого и можете можете дори да добавите още ефекти, както
аз направих в Magic Lighting Effect, но тогава ще трябва да следвате
това ръководство ;).
Натиснете върху изображението за цял размер
 Заключение
ЗаключениеТрябва да кажа, че ако знаете малко за
Layer Styles и за
Brush engine във
Photoshop, вие ще можете да създавате невероятни ефекти. Това ще зависи
изключително от вашето въображение и играта ви с инструментите.
Понякога просто смяната на някои настройки ви дава тотално различен
ефект.
Натиснете върху изображението за цял размер


