мер

Първо изтеглете
този архив. В него са всички картини и четки, които ще са ви необходими за изпълнението на урока.
1. Отворете първата картинка „01. Background”. Тя ще е основата на цялото творение.
Променете размера й:
Image > Image Size, задайте
1125px за ширина и
1334px за височина. Сега трябва да махнем луната. Изберете
Clone Stamp Tool (S), вземете мека четка с диаметър
250-300px и изтрийте луната. След което използвайте
Smudge Tool с голяма мека четка и
Strength 25%, за да махнете следите, които са останали след
Clone Stamp Tool.
Натиснете върху изображението за цял размер

2. Създайте нов слой
Layer > New > Layer (Shift + Ctrl + N) и го запълнете с черен цвят, като използвате
Paint Bucket Tool (G). Натиснете с десния бутон на мишката върху този слой и изберете
Convert to Smart Object. След това отидете на
Filter > Render > Lens Flare и направете настройките, които са показани на следващото изображение. Настройте
Blend mode на
Linear Dodge (Add) и го преименувайте на
“lens flare”.
Натиснете върху изображението за цял размер

3. От тук нататък ще групирам слоевете, за да бъде всичко по-подредено, което ще улесни работата ни. Създайте нова група
Layer > New > Group с име
“island” . Създайте още една група в тази -
“mist”. Заредете четките „Abstract_Glow”. Създайте нов слой, настройте бял цвят за
foreground,
изберете някоя от четките и създайте мъгла в центъра на изображението.
Използвайте колкото и които четки искате, като всяка трябва да е на нов
слой.
Натиснете върху изображението за цял размер

4. Създайте нова група с име
“rocks”. Отворете втората картинка от архива „02. Rocks” –
File > Open. Отключете слоя Background, като кликнете два пъти върху него. Използвайте
Magic Wand Tool (W), за да селектирате небето и натиснете
Delete.
Натиснете върху изображението за цял размер

5. С
Move Tool (V) преместете скалата в първия документ. Преименувайте новия слой -
“rocks”. Натиснете върху него с десния бутон на мишката и изберете
Convert to Smart Object. След това отидете на
Edit > Free Transform (Ctrl+T) и задържайки
Shift смалете изображението. После го обърнете хоризонтално
Edit > Transform > Flip Horizontal и вертикално
Edit > Transform > Flip Vertical.
Натиснете върху изображението за цял размер

6. Добавете маска на слоя
“rocks” Layer > Layer Mask > Reveal All,
вземете черна четка с диаметър 30px и твърдост 60%, и скрийте някои
части от скалата, както е показано на следващото изображение. Не е нужно
да замаскирвате горната част, тъй като по-късно ще я покрием с трева.
Натиснете върху изображението за цял размер

7. Отидете на
Layer > New Adjustment Layer > Curves, чекнете
Use Previous Layer to Create Clipping Mask и направете крива, както е показано на следващото изображение.
Запълнете маската с черен цвят, вземете бяла мека четка и минете с нея
по някои части на скалата.
Натиснете върху изображението за цял размер

8. Отново отидете на
Layer > New Adjustment Layer > Curves, чекнете
Use Previous Layer to Create Clipping Mask и направете крива, както е показано на следващата картинка. Запълнете
маската с черен цвят, вземете бяла мека четка и минете с нея по някои
части на скалата.
Натиснете върху изображението за цял размер

9.
Layer > New Adjustment Layer > Brightness/Contrast, чекнете
Use Previous Layer to Create Clipping Mask и задайте настройките, показани на изображението:
Натиснете върху изображението за цял размер

10. Добавете маска на групата
“rocks”, вземете голяма мека черна четка с
Opacity 50% и замаскирайте ръба на скалата, така че да се вижда малко от светлината, която идва отзад.
Натиснете върху изображението за цял размер

11. Създайте нова група с името
“grass”. Отворете от архива картинка „03. Grass” и с
Move Tool (V) я преместете в първия документ. Преименувайте слоя на
“grass”.
Натиснете върху изображението за цял размер

12. Добавете черна маска на този слой
Layer > Layer Mask > Hide All. Сега тревата не се вижда. Задайте бял цвят за
foreground, вземете
Brush Tool (B) с четка 40px и твърдост 55%. Почнете да рисувате по горната част на
острова. Погледнете следващото изображение, за да се ориентирате:
Натиснете върху изображението за цял размер

13.
Layer > New Adjustment Layer > Brightness/Contrast, чекнете
Use Previous Layer to Create Clipping Mask и направете настройките, както е показано:
Натиснете върху изображението за цял размер

14. Сега ще потъмним долната част на тревата. Отидете на
Layer > New Adjustment Layer > Curves, чекнете
Use Previous Layer to Create Clipping Mask и направете настройките, показани на следващото изображение. След което
запълнете маската с черен цвят, вземете бяла мека четка и рисувайте по
долната част на тревата.
Натиснете върху изображението за цял размер

15. Сега ще осветлим горната част на тревата,
Layer > New Adjustment Layer > Curves, чекнете
Use Previous Layer to Create Clipping Mask и направете настройките, показани на следващото изображение. Запълнете
маската с черен цвят, вземете бяла мека четка и рисувайте по горната
част на тревата.
Натиснете върху изображението за цял размер

16. За момента тревата не изглежда много реалистично върху скалата. За да коригираме това, задръжте
Alt, натиснете с левия бутон на мишката върху слоя
“grass” и привлачете копието под оригинала. След това кликнете върху маската на
този слой, за да я активирате. Вземете бяла мека четка и минете зоната,
която се вижда под оригиналната трева. Настройте
Blend mode на този слой на
Soft Light.
Натиснете върху изображението за цял размер

17. От архива, който изтеглихте в началото на урока отворете картинката с оградата „ 04.Fence”. С
Pen Tool (P) изрежете оградата и я преместете в първия документ. Преименувайте слоя на
“fence”. Натиснете с десния бутон на мишката върху него и задайте
Convert to Smart Object. След което
Edit > Free Transform (Ctrl+T), задръжте
Shift и намалете размера й. Сложете този слой в нова група с името
“fence”.
Натиснете върху изображението за цял размер

18. Добавете маска на слоя с оградата, вземете малка мека черна четка с
Оpacity 40% и замаскирайте долната част на оградата, за да изглежда така, че наистина е върху тревата.
Натиснете върху изображението за цял размер

19. Задръжте
Ctrl и натиснете с левия бутон на мишката върху слоя с оградата, за да активирате селекция. Отидете на
Edit > Free Transform, натиснете с десния бутон на мишката върху изображението и изберете
Flip Vertical. Преместете този слой в долната част на оградата. Задръжте
Ctrl и преместете долния среден курсор, както е показано на следващото изображение. Настройте
Оpacity на този слой на 20%, преместете го под слоя с оградата и го наименувайте
“shadow”.
Натиснете върху изображението за цял размер

20. Създайте нова група с името
“cave”. Отворете картинка „05. Cave” –
File > Open, с
Pen Tool (P) изрежете пещерата, а с
Move Tool (V) я преместете във вашия документ в групата, която последно създадохте. Преименувайте новия слой
“cave”. Натиснете върху този слой с десния бутон на мишката и изберете
Convert to Smart Object. След което задайте
Edit > Free Transform (Ctrl+T), обърнете изображението хоризонтално и намалете размера му, задържайки
Shift.
Edit > Free Transform (Ctrl+T). Отидете на
Filter > Sharpen > Unsharp Mask и направете настройките, показани на следващото изображение.
Натиснете върху изображението за цял размер

21. Добавете маска на слоя -
Layer > Layer Mask > Reveal All, вземете черна четка с твърдост 80% и замаскирайте ръбовете на пещерата.
Натиснете върху изображението за цял размер

22. Отидете на
Layer > New Adjustment Layer > Color Balance, чекнете
Use Previous Layer to Create Clipping Mask и направете настройките, показани на следващото изображение.
Натиснете върху изображението за цял размер

23. Отидете на
Layer > New Adjustment Layer > Brightness/Contrast, чекнете
Use Previous Layer to Create Clipping Mask и направете настройките, показани на следващото изображение.
Натиснете върху изображението за цял размер

24. Сега ще потъмним долната част на пещерата. Отидете на
Layer > New Adjustment Layer > Curves, чекнете
Use Previous Layer to Create Clipping Mask и направете настройките, показани на следващото изображение. Запълнете
маската с черен цвят, вземете бяла мека четка и замаскирайте долната
част на пещерата.
Натиснете върху изображението за цял размер

25. Сега ще осветлим горната й част. Отидете на
Layer > New Adjustment Layer > Curves, чекнете
Use Previous Layer to Create Clipping Mask и направете настройките, показани на следващото изображение. Запълнете
маската с черен цвят, вземете бяла мека четка и замаскирайте горната
част на пещерата.
Натиснете върху изображението за цял размер

26. Трябва да добавим и сянка. Задръжте
Ctrl и натиснете с
левия бутон на мишката върху слоя с пещерата. Сега имате селектирана
цялата пещера, включително и частите, които скрихме. За това задръжте
едновременно
Ctrl+Alt+Shift и натиснете с левия бутон на
мишката върху маската пещерата. Вече селекцията е само за видимата част
от пещерата. Създайте нов слой с името
“shadow” под слоя
“cave” и запълнете селекцията с черен цвят. Чрез
Edit > Transform >Flip Vertical обърнете сянката вертiкално, после я преместете под пещерата. След това
Edit > Free Transform (Ctrl+T), задръжте
Ctrl и преместете долния среден курсор, както е показано на следващото изображение.
Останала е една празна зона в сянката към входа на пешерата. Отменете селекцията
Ctrl + D. Използвайте черна четка, за да я запълните празнината. Натиснете с десния бутон на мишката върху слоя със сянката и задайте
Convert to Smart Object. Отидете на
Filter > Blur > Gaussian Blur и задайте 3px. Променете
Opacity на този слой на 60%. Приложете маска, вземете черна мека четка и
замаскирайте тази част на сянката, която изглежда твърде тъмна.
Натиснете върху изображението за цял размер

27. Отворете файла „06. Small tree” –
File > Open. С
Move Tool (V) преместете слоя с дървото във вашия документ. Променете името на новия слой на
“tree”. Натиснете с десния бутон на мишката върху този слой и изберете
Convert to Smart Object. Отидете на
Edit > Free Transform и задържайки
Shift намалете размерите на дървото. След това
Filter > Sharpen > Unsharp Mask и направете настройките, показани на следващото изображение.
Натиснете върху изображението за цял размер

28. Отидете на
Layer > New Adjustment Layer > Brightness/Contrast, чекнете
Use Previous Layer to Create Clipping Mask и направете настройките, показани на следващото изображение.
Натиснете върху изображението за цял размер

29. Отидете на
Layer > New Adjustment Layer > Color Balance, чекнете
Use Previous Layer to Create Clipping Mask и направете настройките, показани на следващото изображение.
Натиснете върху изображението за цял размер

30. Поставете слоя с дървото и прилежащите към него слоевe с
Brightness/Contrast и
Color Balance в нова група с името
“tree 1”. Добавете маска на групата и с мека черна четка замаскирайте долната част на дървото.
Натиснете върху изображението за цял размер

31. Направете сянка на дървото, по същия начин, който използвахте за сянката на оградата и пещерата.
Натиснете върху изображението за цял размер
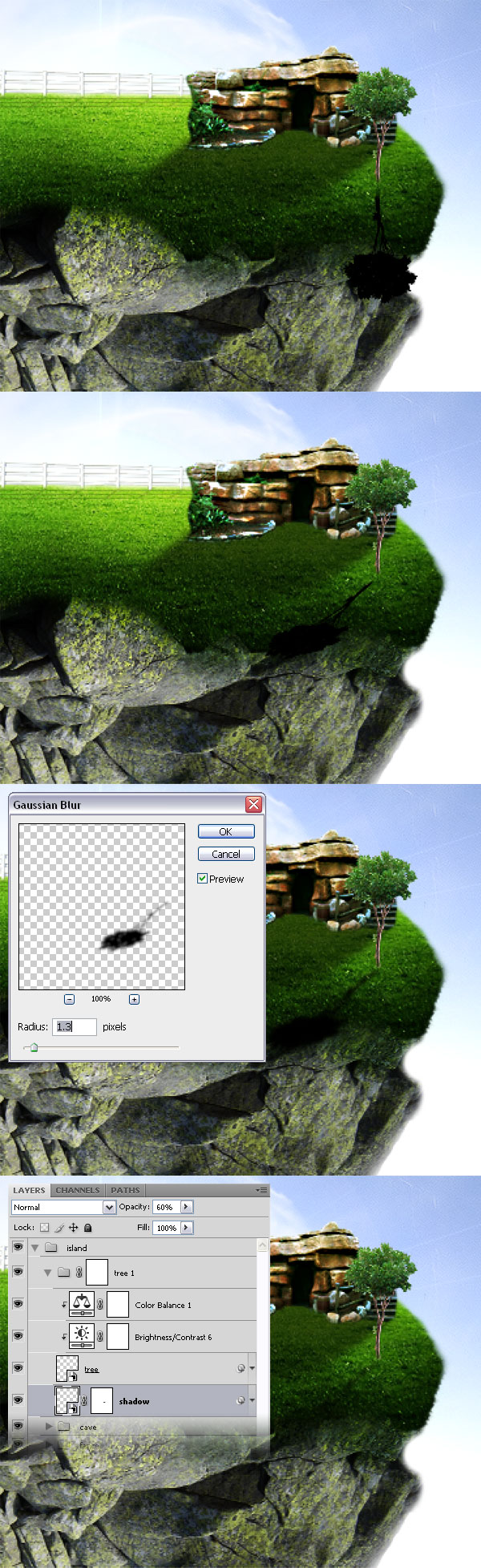
32. Създайте още дървета на острова. Организирайте слоевете в групи. За да се ориентирате, вижте следващото изображение:
Натиснете върху изображението за цял размер

33. От архива отворете „07. Ангел” –
File > Open. С
Pen Tool (P) или друг удобен за вас метод, изрежете статуята. С
Move Tool (V) я преместете във вашия документ. Променете името на новия слой на
“angel”. Задайте
Convert to Smart Object. Поставете слоя в нова група с името
“angel”.
Намалете размерите на статуята, по начина, който използвахме до сега.
Добавете маска на слоя и с мека черна четка замаскирайте долната част на
ангела.
Натиснете върху изображението за цял размер

34. Отидете на
Layer > New Adjustment Layer > Brightness/Contrast, чекнете
Use Previous Layer to Create Clipping Mask и направете настройките, показани на следващото изображение.
Натиснете върху изображението за цял размер

35. Отидете на
Layer > New Adjustment Layer > Curves, чекнете
Use Previous Layer to Create Clipping Mask и направете кривата, както е показано на следващото изображение.
Запълнете маската с черeн цвят, вземете мека бяла четка и минете с нея
по местата, където искате статуята да е малко по-тъмна.
Натиснете върху изображението за цял размер

36. Отидете на
Layer > New Adjustment Layer > Curves, чекнете
Use Previous Layer to Create Clipping Mask и направете кривата, както е показано на следващото изображение.
Запълнете маската с черн цвят, вземете мека бяла четка и минете с нея по
местата, където искате статуята да е по-светла.
Натиснете върху изображението за цял размер

37. Създайте нова група с името
“ivy”. Отворете „08. Ivy” от архива –
File > Open и с
Move Tool (V) преместете бръшляна във вашия документ. Преименувайте слоя на
“ivy”. Натиснете с десния бутон на мишката върху него и изберете
Convert to Smart Object. Променете размерите на бръшляна и го поставете в основата на статуята.
Натиснете върху изображението за цял размер

38. Отидете на
Layer > New Adjustment Layer > Brightness/Contrast, чекнете
Use Previous Layer to Create Clipping Mask и направете настройките, показани на следващото изображение.
После
Layer > New Adjustment Layer > Curves, чекнете
Use Previous Layer to Create Clipping Mask. Запълнете маската на този слой с черен цвят, вземете мека бяла четка и потъмнете долната част на бръшляна.
Натиснете върху изображението за цял размер

39. От архива отворете „09. Bonsai” –
File > Open. Отидете на
Select > Color Range, задръжте
Shift и кликайте с левия бутон на мишката върху фона, колкото пъти е нужно,
докато фона стане изцяло бял, а изображението остане черно. Натиснете
OK, отключете слоя
Backround и натиснете
Delete. За да премахнете и саксията използвайте
Pen Tool (P) или друг удобен за вас метод.
Натиснете върху изображението за цял размер
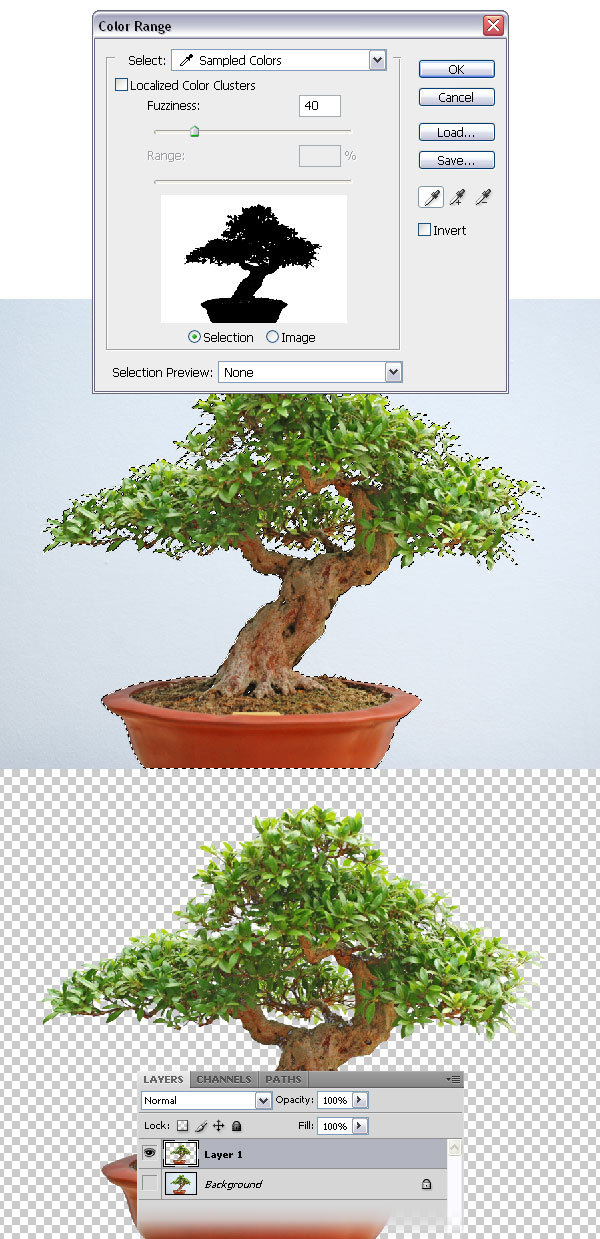
40. Вземете
Move Tool (V) и преместете бонзая във вашия документ. Преименувайте слоя му на
„bonsai”, изберете
Convert to Smart Object. Сложете слоя в нова група с името
„bonsai”. Намалете размерите на изображението с
Ctrl+T. Отидете на
Filter > Sharpen > Unsharp Mask и направете настройките, както е показано:
Натиснете върху изображението за цял размер

41. Отидете на
Layer > New Adjustment Layer > Brightness/Contrast, чекнете
Use Previous Layer to Create Clipping Mask и направете настройките, показани на следващото изображение.
Натиснете върху изображението за цял размер

42. Отидете на
Layer > New Adjustment Layer > Curves, чекнете
Use Previous Layer to Create Clipping Mask и направете кривата, както на следващото изображение. Запълнете маската
на този слой с черен цвят, вземете мека бяла четка и потъмнете някои
части на дървото.
После
Layer > New Adjustment Layer > Curves, чекнете
Use Previous Layer to Create Clipping Mask и направете кривата, както на следващото изображение. Запълнете маската
на този слой с черен цвят, вземете мека бяла четка и минете върху някои
части на дървото, за да ги направите по-светли.
Натиснете върху изображението за цял размер

43. Направете сянка на дървото, по същия начин, който използвахте за сянката на оградата, пещерата и малките дървета.
Натиснете върху изображението за цял размер

44. Отворете „10. Quartz_Crystal” –
File > Open. Използвайте
Magic Wand Tool (W), за да премахнете фона. Преместете кварца във вашия документ, преименувайте слоя му на
“quartz”. Натиснете върху слоя с десния бутон на мишката и изберете
Convert to Smart Object. Сложете слоя в нова група с името
“quartz”. Намалете размерите на изображението, завъртете го и го поставете в дясната част на острова:
Натиснете върху изображението за цял размер

45. Добавете маска на този слой
Layer > Layer Mask > Hide All. Така кварца става невидим. Вземете бяла четка с твърдост 50% и минете с нея зоните, в които искате кварца да се вижда.
Натиснете върху изображението за цял размер

46. Отидете на
Layer > New Adjustment Layer > Curves, чекнете
Use Previous Layer to Create Clipping Mask и направете кривата, както на следващото изображение. Запълнете маската
на този слой с черен цвят, вземете мека бяла четка и потъмнете местата,
където кварца докосва острова.
Натиснете върху изображението за цял размер

47. Отидете на
Layer > New Adjustment Layer > Brightness/Contrast, чекнете
Use Previous Layer to Create Clipping Mask и направете настройките, показани на следващото изображение.
После
Layer > New Adjustment Layer > Color Balance, чекнете
Use Previous Layer to Create Clipping Mask и направете настройките, показани на следващото изображение.
Натиснете върху изображението за цял размер

48. Отворете „11. Stairs” –
File > Open. Изрежете стълбите с
Pen Tool (P). С
Move Tool (V) ги преместете във вашия документ. Променете името на новия слой на
“stairs”, натиснете с десния бутон на мишката върху него и изберете
Convert to Smart Object. Отидете на
Edit > Transform > Flip Horizontal, за да го завъртете хоризонтално, после
Edit > Free Transform (Ctrl+T) и задържайки
Shift намалете размерите му. Сложете този слой в нова група с името
“stairs”.
Натиснете върху изображението за цял размер

49. Добавете маска на слоя
Layer > Layer Mask > Reveal All, вземете черна четка с твърдост 60% и замаскирайте долната част на стълбите.
Натиснете върху изображението за цял размер

50. Отидете на
Layer > New Adjustment Layer > Brightness/Contrast, чекнете
Use Previous Layer to Create Clipping Mask и направете настройките, показани на следващото изображение.
После
Layer > New Adjustment Layer > Color Balance, чекнете
Use Previous Layer to Create Clipping Maskи направете настройките, показани на следващото изображение.
След това отидете на
Layer > New Adjustment Layer > Curves, чекнете
Use Previous Layer to Create Clipping Mask и направете кривата, както на следващото изображение. Запълнете маската
на този слой с черен цвят, вземете мека бяла четка и потъмнете стълбите
в долната и дясната им част.
Натиснете върху изображението за цял размер

51. Отворете „12. Rock” от архива, който изтеглихте в началото на този урок -
File > Open. Чрез удобен за вас метод отделете изображението от фона – можете да използвате
Pen Tool (P) и
Color Range (Select > Color Range) или
Quick Selection Tool (W).
Преместете скалата във вашия документ с
Move Tool (V), променете името на слоя на
“rock”, натиснете върху него с десния бутон на мишката и изберете
Convert to Smart Object. Поставете този слой в нов група със същото име
“rock” .
Променете размерите на скалата и я завъртете хоризонтално с метода, който използвахме до сега.
Добавете маска
Layer > Layer Mask > Reveal All, вземете бяла четка с твърдост 50% и замаскирайте долната част на скалата, както е показано на изображението:
Натиснете върху изображението за цял размер

52. Отидете на
Layer > New Adjustment Layer > Brightness/Contrast, чекнете
Use Previous Layer to Create Clipping Mask и направете настройките, показани на следващото изображение.
След това отидете на
Layer > New Adjustment Layer > Curves, чекнете
Use Previous Layer to Create Clipping Mask и направете кривата, както на следващото изображение. Запълнете маската
на този слой с черен цвят, вземете мека бяла четка и потъмнете скалата в
долната й част.
После
Layer > New Adjustment Layer > Channel Mixer, чекнете
Use Previous Layer to Create Clipping Maskи направете настройките, показани на следващото изображение.
Натиснете върху изображението за цял размер

53. Отворете „13. Old Tap” от архива -
File > Open. Изрежете кранчето с
Pen Tool (P) и го преместете във вашия документ. Промете името на този слой на
“tap”. Натиснете с десния бутон на мишката върху слоя и изберете
Convert to Smart object. След което отидете на
Edit > Free Transform и намалете размера му. Добавете маска на този слой
Layer > Layer Mask > Reveal All, вземете мека черна четка и замаскирайте мястото, където кранчето докосва острова. Поставете този слой в нова група с името
“tap”.
Натиснете върху изображението за цял размер

54. Отидете на
Layer > New Adjustment Layer > Brightness/Contrast, чекнете
Use Previous Layer to Create Clipping Mask и направете настройките, показани на следващото изображение.
Натиснете върху изображението за цял размер

55. Отоврете „14. Water” -
File > Open.
Натиснете върху изображението за цял размер

56. Изрежете водата с
Pen Tool (P) и го преместете във вашия документ. Промете името на този слой на
“water”. Натиснете с десния бутон на мишката върху слоя и изберете
Convert to Smart object.
Завъртете водата хоризонтално и вертикално, намалете малко размера й.
Преместете изображението в долната част на кранчето, така че да
изглежда, че водата излиза от него. Променете
Оpacity на слоя
“water” на 90% и го сложете под слоя
“tap”.
Натиснете върху изображението за цял размер

57. Добавете маска на слоя с водата
Layer > Layer Mask > Reveal All, вземете малка черна четка и замаскирайте, ако е нужно, местата, където водата е извън очертанията на кранчето.
Натиснете върху изображението за цял размер

58. Копирайте слоя
“water” с
Ctrl+J. След това отидете на
Filter > Blur > Radial Blur и направете настройките, показани на следващото изображение. Променете
Blend mode на
Screen, а
Opacity на 70%. Преименувайте слоя с копието на
“water 70% screen”.
Натиснете върху изображението за цял размер

59. Отново копирайте слоя с водата
Ctrl+J. Променете
Blend mode на този слой на
Linear Light, а
Opacity на 30%. Преименувайте слоя с копието на
“water 30% Linear Light” .
Натиснете върху изображението за цял размер

60. Но какво е Рай без бели гълъби, нали? Създайте нова група с името
“pigeons”. Отворете „15. Big Pigeon” -
File > Open. Използвайте удобен за вас метод, за да изрежете гълъба от фона. Автора на урока е предложил чрез
Pen Tool (P) . Аз бих ви препорачала да използвате метода, показан в
този урок. След това вземете
Move Tool (V) и преместете гълъба във вашия документ. Конвертирайте го -
Convert to Smart Object и променете името на слоя на
“big pigeon”. С
Edit > Free Transform и задържайки
Shift намалете размера на птицата.
Отидете на
Layer > New Adjustment Layer > Brightness/Contrast, чекнете
Use Previous Layer to Create Clipping Mask и направете настройките, показани на следващото изображение:
Натиснете върху изображението за цял размер

61. Под слоя
“big pigeon” създайте нов и го запълнете с черен цвят. Натиснете с десен бутон върху новия слой и изберете
Convert to Smart Object. След това отидете на
Filter > Render > Lens Flare и направете настройките, показани на следващото изображение. Променете
Blend mode на този слой на
Linear Dodge (Add) и го преименувайте на
“lens flare”.
Натиснете върху изображението за цял размер

62. По съшия начин процедирайте и с другите картинки на гълъби от
архива. Ориентирайте се за подредбата им по следващото изображение или
ги подредете по ваш вкус. Ако се загледате ще видите, че гълъбът върху
скалата е съшия, като този върху статуята, само че с по-малак размер и
обърнат хоризонтално.
Натиснете върху изображението за цял размер

63. Използвайте
Layer > New Adjustment Layer > Brightness/Contrast, чекнете
Use Previous Layer to Create Clipping Mask,
за да добавите светлина върху гълъбите. Съшо така можете да добавите
сянка на гълъба, който е върху скалата (или на който и да е друг по ваша
преценка). За целта създайте нов слой под слоя със гълъба, вземете
черна мека четка и оцветете горната част на скалата. Настройте
Opacity на слоя на 40% и променете името му на
“shadow”.
Натиснете върху изображението за цял размер

64. Създайте нова група под групата
“pigeons”, с името
“light”. Променете
Blend mode на новата група на
Linear Dodge (Add) и
Opacity на 90%. Създайте нов слой в тази група. Вземете
Polygonal Lasso Tool (L) и начертайте сноп от лъчи, както е показано на следващото изображение.
Запълнете селекцията с бял цвят. Създайте колкото искате подобни форми,
като всяка от тях трябва да е на отделен слой. Конвертирайте всеки от
слоевете (
Convert to Smart Object). Променете
Opacity на всеки слой различно –
от 10 до 20%.
Натиснете върху изображението за цял размер

65. Добавете на всеки слой в групата
“light” Filter > Blur > Gaussian Blur. За различните слоеве използвайте различни стойности за филтъра.
Натиснете върху изображението за цял размер

66. Над основната група, която кръстихме
“island”, създайте нова с името
“feathers”. Отворете „19. Feather” и изрежете перото от черния фон (можете да използвате
Magic Wand Tool (W) или
Select > Color Range). С
Move Tool (V) преместете перцето във вашия документ, конвертирайте (
Convert to Smart Objec) и променете името на слоя на
“feather”. Отидете на
Edit > Free Transform и задържайки
Shift намалете размера на изображението.
Копирайте този слой няколко пъти, променете размерите и разположението на прецата. На всеки един слой добавете
Filter > Blur > Gaussian Blur с различни стойности.
Натиснете върху изображението за цял размер

67. Заредете четките „feather_brushes”. Задайте бял цвят за
foreground и направете още пера. Всяко перце правете в отделен слой. Променете
размерите и местата им по ваше желание. Добавете на всяко перо
Filter > Blur > Gaussian Blur с различни стойности.
Натиснете върху изображението за цял размер

68. Създайте нова група с име
“stars”. В нея направете слой със
същото име и го запълнете с черен цвят. Натиснете върху новия слой с
десния бутон на мишката и изберете
Convert to Smart Object. Отидете на
Filter > Noise > Add Noise и направете настройките, показани на следващото изображение.
Добавете маска на слоя
Layer > Layer Mask > Reveal All,
вземете голяма черна мека четка и нанесете върху облаците и острова.
Ако прецените, можете да минете с четката и върху някои части в небето.
Променете
Blend mode на слоя
“stars” на
Screen.
Натиснете върху изображението за цял размер

69. Сега ще вдъхнем малко реализъм на звездите. Отидете на
Layer > New Adjustment Layer > Levels, чекнете
Use Previous Layer to Create Clipping Mask и направете настройките, показани на следващото изображение:
Натиснете върху изображението за цял размер

70. Копирайте групата
“stars” (натиснете с десен бутон върху групата и изберете
Duplicate Group). Натиснете с десния бутон на мишката върху новия слой и изберете
Convert to Smart Object. Променете
Blend mode на
Screen. Отидете на
Filter > Blur > Gaussian Blur с настройка 1px и натиснете
OK.
Не искаме всички звезди да светят, за това добавете маска на слоя
Layer > Layer Mask > Reveal All, вземете мека черна четка и минете с нея върху някои звезди.
Натиснете върху изображението за цял размер

71. Създайте нова група с името
“rays”, а в нея слой със същото име. Заредете четките „SS-light-beams”, настройте бял цвят за
foreground и създайте лъчи. Натиснете с десния бутон на мишката върху този слой и изберете
Convert to Smart Object. Променете
Blend mode на
Overlay.
Натиснете върху изображението за цял размер

72. Копирайте слоя
“rays”, отидете на
Filter > Blur > Gaussian Blur и задайте 20px. Променете
Opacity на слоя с копието на 60%.
Натиснете върху изображението за цял размер

73. Над група
“rays” създайте нов слой с име
“mist”. Изберете бял цвят за
foreground и с четките, които използвахме в началто на урока („Abstract_Glow”) създайте мъгла. Променете
Opacity на 70%. Както се вижда на следвашото изображение, автора на урока е използвал и маска. Вие решавате дали да го направите така или не.
Натиснете върху изображението за цял размер

74. Вземете
Type Tool (T) и напишете цитат или каквото вие решите, шрифта също е по ваша преценка. Автора на урока е изпозлвал
Trajan Pro. Променете
Opacity на слоя с текста на 90%.
Натиснете върху изображението за цял размер

75. Със следвашите техники ще придадем малко яркост на картината. Създайте нов слой над всички групи, отидете на
Image > Apply Image и натиснете
OK. Задайте
Convert to Smart Object. След това
Filter > Blur > Guassian Blur със стойност 6,6px. Променете
Blend mode на
Color, а Opacity на 60%.
Копирайте този слой
(Ctrl+J), променете
Blend mode на
Screen, а Opacity на 10%.
Копирайте слоя още веднъж, променете
Blend mode на
Soft Light, а Opacity на 55%.
Натиснете върху изображението за цял размер

Това е крайния резултат:
Натиснете върху изображението за цял размер
[url=http://itschool.bg/applica

